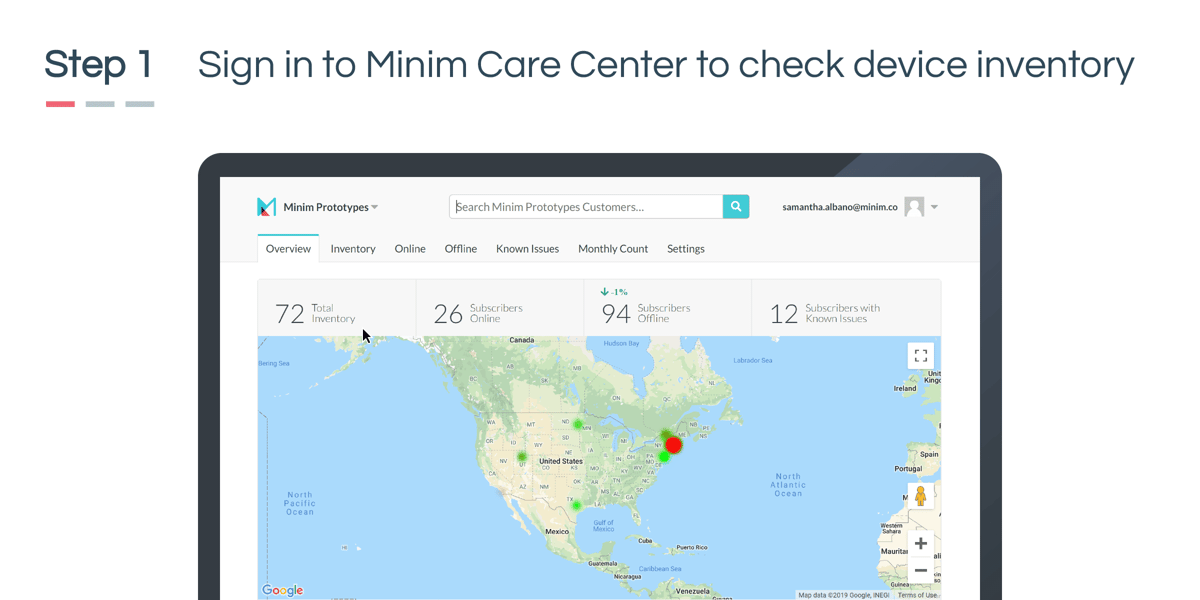
Find the Minim Care Center login page here. Upon signing in, click Total Inventory to check whether the router has already been added. This can be done by confirming whether you see the router's MAC address in the Total Inventory list.
Don't have a Minim Care Center account yet? Please contact your Minim rep.
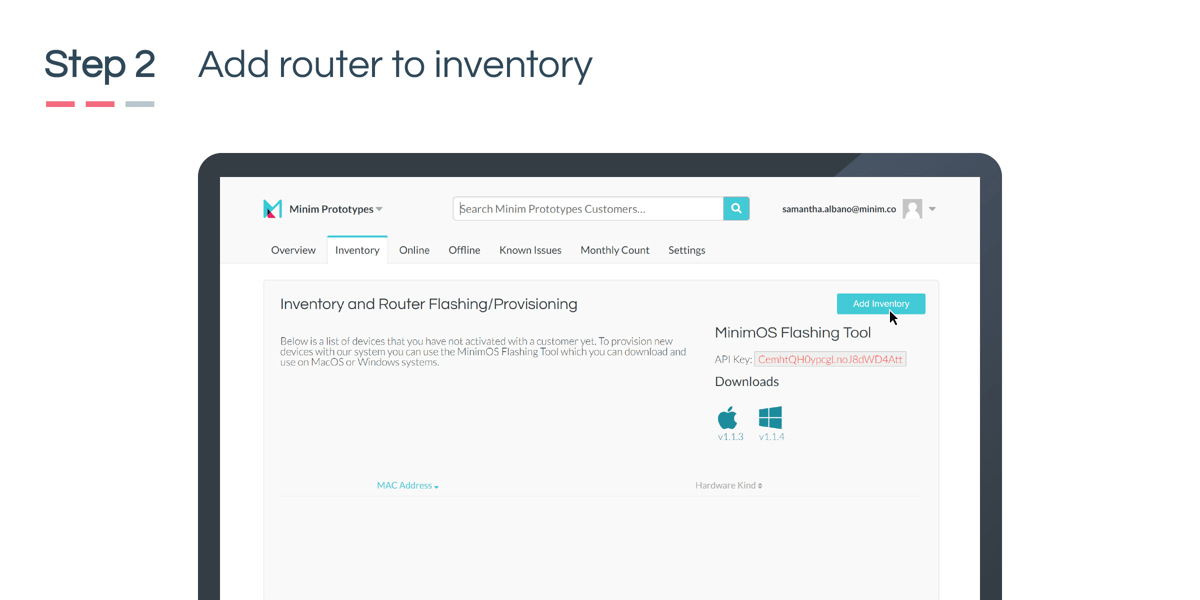
To add the router to inventory, click Add Inventory in the right-hand corner. A pop-up should appear, asking for the router's MAC address which can be found on the bottom of the router. Enter the MAC address and click Create to add the router to inventory.
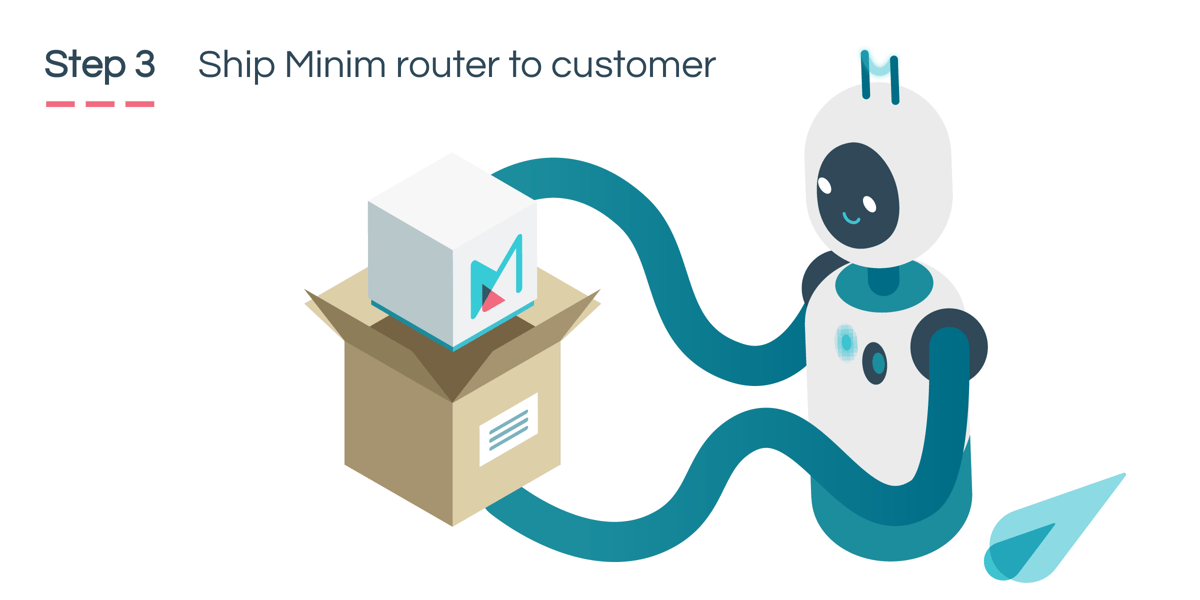
Now that the router has been added to inventory, you can package and ship it to your customer. From here, your customer will be guided on how to set up the router on their home network! Once set up, you will see the router in the Online tab of your Minim Care Center account.